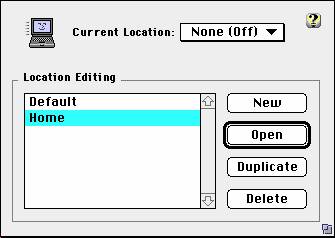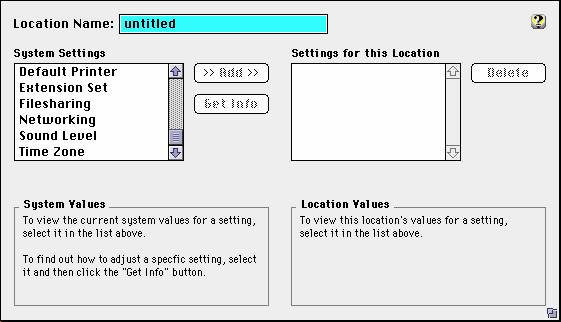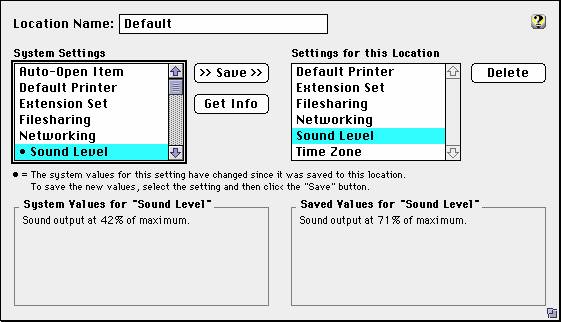Location Manager
Lisa provided design feedback during
Location Manager's concept investigation phase, then became the UI
design lead during design development and implementation. As part of
the design process, Lisa conducted three rounds of usability
testing, one using paper prototypes/Wizard-of-Oz method. The
following text is an excerpt from the 55-page "Human Interface
Specification" she wrote for this product.
Function
Location Manager
(LM) 1.0 allows the user to partially automate reconfiguration of
his or her PowerBook in response to a change in physical location.
The user configures the PowerBook as desired for a given location,
then uses LM to save the current settings under the name of that
location. The next time the user returns to the same location, she
informs LM of the change in locale. LM then automatically
reconfigures the PowerBook to the settings specified for that
location.
LM may eventually become a general-purpose mechanism for
saving and restoring sets of settings. Its initial and primary
purpose, however, is to facilitate location-based reconfiguration.
LM 1.0 will therefore include a limited number of settings, all
targeted at mobile users:
|
Setting |
Detail |
Source of
Detail |
|
Networking
(Classic) |
AppleTalk
on/off |
Chooser |
|
AppleTalk
connection |
Network
Control Panel |
|
MacTCP
connection |
MacTCP
Control Panel |
|
Networking
(Open Transport 1.0 & 1.1)
|
AppleTalk
on/off |
AppleTalk
Control Panel/Chooser |
|
AppleTalk
connection or protocol |
AppleTalk
Control Panel |
|
MacTCP
connection or protocol |
TCP/IP
Control Panel |
|
Networking
(Open Transport 1.5) |
AppleTalk
on/off |
AppleTalk
Control Panel/Chooser |
|
Active
AppleTalk connections |
AppleTalk
Control Panel |
|
Active TCP/IP
connections |
TCP/IP
Control Panel |
|
Active PPP
connections |
PPP Control
Panel |
|
Default
Printer |
Printer name |
Chooser |
|
Printer type |
Chooser |
|
Zone name |
Chooser |
|
FileSharing |
FileSharing
on/off |
Sharing Setup
Control Panel |
|
Sound Level |
Sound level
(volume) |
Sound Control
Panel |
|
Time Zone |
City in zone |
Date & Time
Control Panel |
|
Lat./Long.
(if no city) |
Map Control
Panel |
|
Daylight
savings time on/off |
Date & Time
Control Panel |
|
Extension
Manager |
Extension Set |
Extension
Manager Control Panel |
| Auto-Open Item* |
Any item openable via the standard file dialog
(files, applications, servers, etc.) |
Location Manager |
*This is a new
setting introduced in LM. Its functionality is similar to
that of the Startup Items folder, except that opening is triggered
whenever the user switches locations. This setting will be removed
from LM when Maxwell becomes available and this functionality
is provided by Assistance.
LM 1.0 is extensible, and a detailed API
will be released. From the user’s perspective, additional
functionality is added to LM by installing additional LM extensions,
with each extension representing a unique setting.
LM 1.0 is a
relatively unsophisticated tool for capturing existing system
settings. However, LM 2.0 may introduce ghosting, a feature that
would allow users to create locations and edit them without
affecting the current system settings. With ghosting, users could
launch the appropriate UI (e.g., a control panel or the Chooser)
from within LM, adjust the pertinent settings, and save the new
values in LM without changing the system settings.
Ghosting is a
feature that requires rewriting the original UI, so ghosting
settings will be rare (maybe non-existent) initially. Over time,
such settings are likely to become increasingly common. It was once
hoped that the Open Transport 1.5 control panels would be the first
ghosting control panels, but this is not currently the plan.
Nevertheless, several important UI requirements have been identified
for ghosting settings:
- The ghost UI should resemble the current UI
if any exists. (In other words, don’t create a new UI for an
existing setting.)
- The ghost UI should allow the user to adjust
only those settings that LM actually saves.
- The ghost UI should
not allow users to switch to other layers of the Finder (if
possible), and closing the ghost UI should return the user directly
to LM.
Another important improvement, slated for LM 2.0, is location
monitoring, a feature that will allow users to update locations
automatically. As the user leaves a location, LM will compare the
settings recorded for that location with the current system
settings. If LM detects a difference in any of the values, it will
notify the user and offer to save the changes.
Design Goals,
Objectives, and Rationale
Location Manager provides reconfiguration support
for mobile users working in varied settings. The goal of LM is to
minimize the number of steps required to reconfigure a PowerBook in
response to a change in the user’s physical location. At present,
the user must adjust each control panel setting, Chooser option,
etc., individually.
LM allows the user to adjust multiple
settings in a single step. Walkabout’s intended use is to swap
entire sets of settings in a single step. It is not intended to
replace other user interface mechanisms that provide quick-access to
individual configuration settings (e.g., Control Strip).
As part of
our effort to provide maximum ease-of-use, the following design
objectives were targeted:
- Help users develop a clear and accurate
conceptual model of WA. A clear conceptual model is an invaluable
aid to learning and using any tool. The UI should present WA’s
functions, operation, and limitations explicitly wherever possible.
- Support a full range of location-sensitive configuration settings.
LM will be most useful if it is supports all the settings that a
user is likely to update as a result of changing locations.
- Provide users with a quick-access mechanism for switching locations.
Even though LM will automate the reconfiguration process, it will be
poorly received if the switching mechanism is buried several layers
into the Mac UI. Users should be able to initiate automated
reconfiguration with minimal effort.
- Build on existing
configuration mechanisms wherever possible. Recreating UI mechanisms
that already exist would require substantial design and coding
effort and might confuse users, who are already familiar with the
Chooser and the various control panels.
- Design for future
extensibility. While LM 1.0 will include a small number of settings,
it will be necessary to add additional settings as functionality and
needs change. The UI design must be flexible enough to accommodate
growth in functionality.
- Design with the limited screen size of
PowerBooks in mind. It is important that each LM dialog occupy as
little screen area as possible and that the various dialogs work
well together.
Screenshots

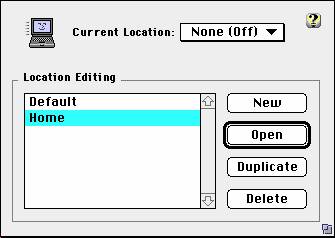
Above: the main window of Location Manager 1.0.
This window opens when
the application is launched. From here the user can tell the system
what the current location is (in this case it's "Home"); create a
new location; or open, duplicate or delete the selected location.

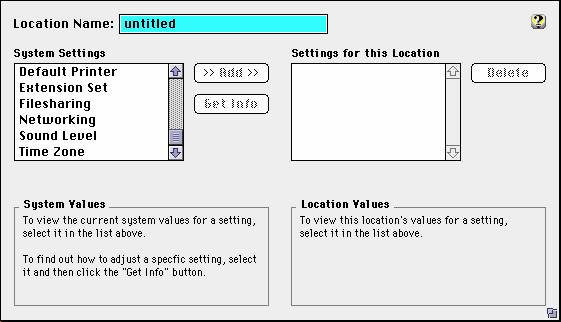
Above: the location window.
The "Location Name” field is editable,
allowing the user to change the name of the location. When the
location window first opens, the "Location Name” field is selected.
The Macintosh Guide button is enabled, but all other buttons are
disabled.
The "System Settings” list (to the left) contains all the
settings that are available for inclusion in any location. The
"Settings for this Location” list (to the right) contains the
settings that are included in this location. (The "Default" location
includes all the available settings except Auto-Open Item.) Items in
the "System Settings” list are alphabetized; items in the "Settings
for this Location" list appear in the order in which they were
added. A bullet (•) next to an item in the "System Settings” list
indicates that the setting’s current "System Values" are different
from the values saved for the open location. In the example above,
the user has adjusted her computer’s sound level so that it is no
longer at the value saved for the “Default” location. (More about
"Default" location values later.)
Activation is mutually exclusive
among the three fields in this window (“Location Name,” “System
Settings,” and “Settings for this Location”), and exactly one field
is always active. The presence of a black focus ring indicates that
a list is active, while text highlighting or the presence of an
insertion point indicates that the location name field is active.
Clicking an inactive field activates it and deactivates the others.
Clicking elsewhere in the dialog has no effect on activation.
Pressing the tab key cycles activation between the three fields
(from location Name to "System Settings” to "Settings for this
Location" and back to “Location Name”). Tabbing to the “Location
Name” field causes its text to be highlighted, as shown above.
Shift-tabbing cycles through the fields in reverse direction.
The
scrolling lists are single-selection. No System Setting is selected
1) when the location window is first opened (as shown above) or 2)
if the user clicks within the list but below the last item. No
Location Setting is selected 1) whenever the list is empty, 2)
whenever the list is inactive and a System Setting is selected that
is not present in the "Settings for this Location" list, or 3) if
the user clicks within the list but below the last item. Whenever a
list has nothing selected in it, an instructional message (shown
above) appears instead of a value string.
The user can move between
items inside an active list by pressing the up- and down-arrow keys.
The arrow keys are not affected by modifier keys, nor does selection
wrap when the user reaches the end of a list. If a list is active
but nothing is selected, then pressing the down-arrow key causes the
first item in the list to be selected; pressing the up-arrow key
causes the last item to be selected. The user can also select any
item in an active list by typing the beginning character or
characters of its name (i.e., via type selection).
Clicking an item
in either list activates the list, selects the item, and causes the
setting’s values to be displayed in the group box directly below:

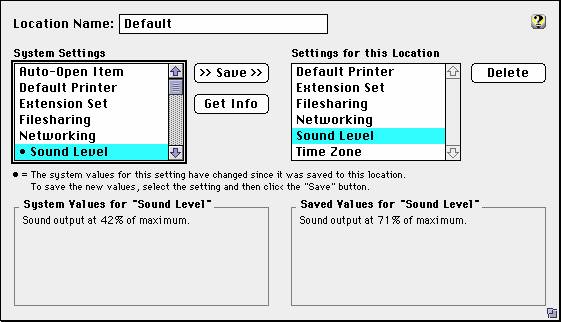
Above: the Location window showing current system and saved
values.
Selection in the two
scrolling lists is linked: clicking an item in one list causes the
same item to be selected in the other list as well, provided the
item is present there. Selection of a list item persists even if the
list becomes inactive. (In the “Default” location, the "Location
Values" are the factory settings with which the Macintosh shipped.)
|